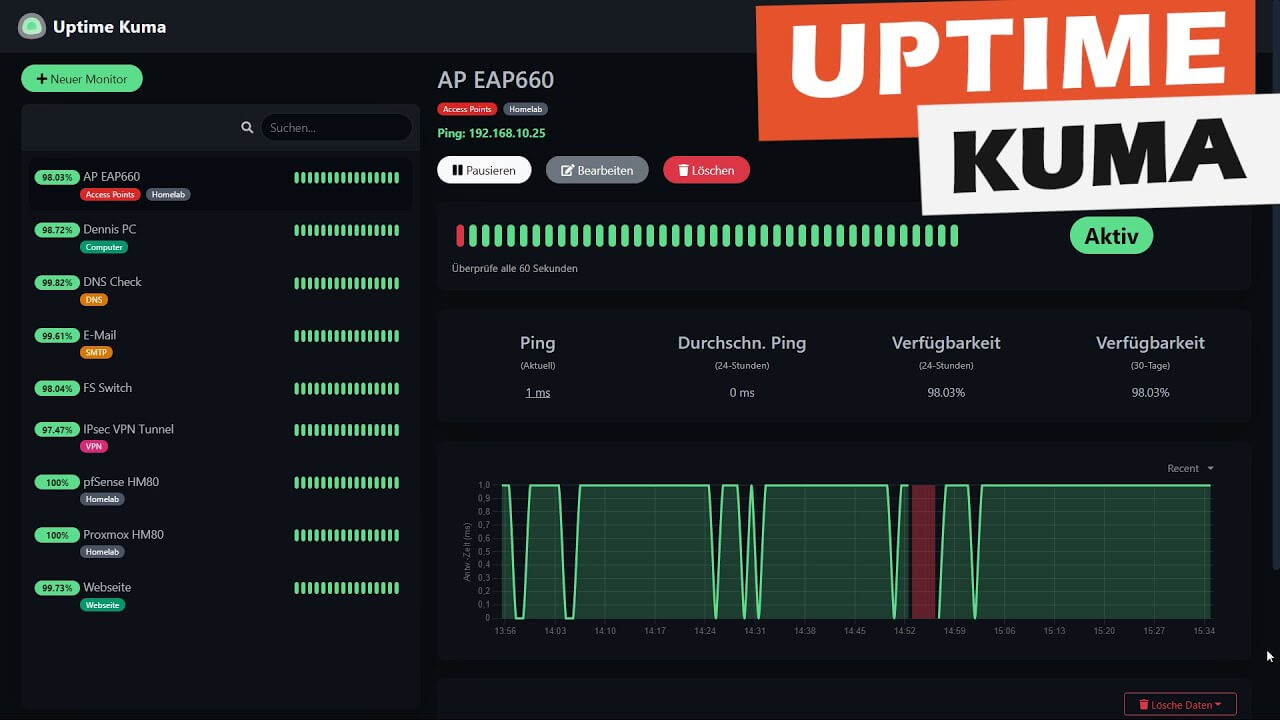UpTime Kuma nedir?
Uptime Kuma , web sitelerini ve uygulamaları gerçek zamanlı olarak izlemek için kullanabileceğiniz, kullanışlı bir izleme aracıdır.
Uptime Kuma Özellikleri
HTTP(ler) web siteleri, TCP Bağlantı Noktaları ve Docker kapsayıcıları için çalışma süresini izler ve DNS kayıtları gibi bilgileri alır.
E-posta (SMTP), Telegram, Discord, Microsoft Teams, Slack, Promosyon SMS, Gotify ve 90’dan fazla bildirim hizmeti aracılığıyla bildirimler gönderir.
Birden çok dili destekler.
Birden çok Durum Sayfası sağlar.
Proxy Desteği Sağlar.
SSL sertifika bilgilerini görüntüler.
Durum Sayfasını Etki Alanına Eşler.
Buradan live demoya eriserek on bilgileri alabilirsiniz Kuma Live
Uptime Kuma’yı yükleyin
1- Windows cihazında oturum açın
2- Git’i İndir Git Windows
3- NodeJS’yi İndir Node Windows
4- Tüm varsayılanları kabul ederek Git’i yükleyin
5- Tüm varsayılanları kabul ederek NodeJS’yi kurun
6- Başlat düğmesi > powershell’de ara’yı tıklayın
7- Windows PowerShell’e sağ tıklayın> Yönetici olarak çalıştır
8- PowerShell penceresinde aşağıdaki komutları çalıştırın
# dizini c:\ dizininin köküne değiştir
CD \
# git’ten klon
git klonu https://github.com/louislam/uptime-kuma.git .\uptime-kuma
# dizini uptime-kuma olarak değiştir
cd .\çalışma süresi-kuma\
# bağımlılıkları kur
npm kurulum
# kurulumu başlat
npm çalıştırma kurulumu
# çalışma süresi kuma’yı çalıştırın
noserver\sunucu.js
9- Bir web tarayıcısı açın ve http://DNSorIP:3001 adresine gidin.
10- Bir dil seçin ve bir yönetici kullanıcı adı ve parolası oluşturun > Oluştur’a tıklayın
11- Uptime Kuma’ya hoş geldiniz
Uptime Kuma’yı Hizmet Olarak Çalıştırın (İsteğe bağlı, ancak önerilir)
1- Çalışan Uptime Kuma sürecini sonlandırmak için CTRL + C tuşlarına basın
2- Başlat Düğmesi > Görev yaz > Görev Zamanlayıcıyı Başlat’a tıklayın
3- Sol bölmedeki Görev Zamanlayıcı Kitaplığı klasörüne sağ tıklayın > Temel Görev Oluştur…
4- Adı Uptime Kuma olarak ayarlayın ve isteğe bağlı olarak bir Açıklama > İleri’ye tıklayın
5- Tetikleyici için Bilgisayar başladığında > İleri’yi tıklayın öğesini seçin.
6- Eylem için Program Başlat’ı seçin > İleri’ye tıklayın
7- Form alanlarını şu şekilde doldurun:
Program/script: “%ProgramFiles%\nodejs\node.exe”
Add arguments: C:\uptime-kuma\server\server.js
Start in: C:\uptime-kuma
8- Sonrakine tıkla
9- Özellikler iletişim kutusunu aç onay kutusunu işaretleyin > Son’a tıklayın
10- Özellikler iletişim kutusunda Kullanıcı veya Grubu Değiştir… düğmesine tıklayın
11- Nesne adı alanına Sistem yazın > Tamam’a tıklayın
12- En yüksek ayrıcalıklarla çalıştır kutusunu işaretleyin
13- Zamanlanmış görevi oluşturmak için Tamam’a tıklayın
14- Uptime Kuma görevine sağ tıklayın > Çalıştır
15- Uptime Kuma’nın artık programlanmış görevden çalıştığını doğrulamak için açık web tarayıcısını yenileyin
WebUI’den Uptime Kuma’ya erişin
Uptime Kuma kurulu ve tamamen yapılandırılmış olarak, tarayıcınızı başlatın ve sunucunuzun alan adını veya genel IP adresini ziyaret edin.
http://sunucu-ip
VEYA
http://alan adı
WebUI gösterildiği gibi görünecek ve bir Yönetici hesabı oluşturmanız istenecektir. Bu nedenle, kullanıcı adını ve şifreyi girin ve bir Yönetici hesabı oluşturmak için ‘Oluştur’u tıklayın.
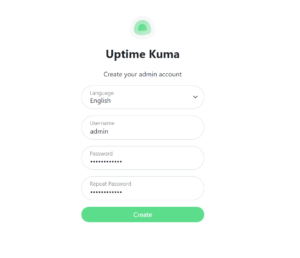
Çalışma Süresi Kuma Yönetici Hesabı
Bu sizi Uptime Kuma’nın kontrol panelinde oturum açacaktır. Bir web sitesini izlemeye başlamak için “Yeni Monitör Ekle” düğmesini tıklayın. İzlemek istediğiniz sitenin ayrıntılarını doldurun.
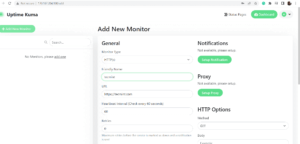
Web Sitesini İzlemeye Ekle
Kısa bir süre sonra, Uptime Kuma sitenizi izlemeye başlayacak ve gösterildiği gibi çeşitli çalışma süresi ölçümleri sağlayacaktır.

Uptime Kuma’daki izleme sitesi
Ve bu kadar! Uptime Kuma’yı başarıyla kurup yapılandırdık ve bir web sitesini izlemeyi başardık.