Apache Guacamole, tarayıcınızda çalışan, istemcisiz bir uzak masaüstü ağ geçididir. Özetle, bir web tarayıcısı aracılığıyla ağınızdaki cihazlara RDP, VNC veya SSH gönderebilirsiniz. Telnet ve Kubernet’leri de kurabilirsiniz, ancak bu yazida bunun üzerinden geçmeyeceğiz. Araç çok iyi çalışıyor ve tüm bağlantılarınızı bir web tarayıcısı tarafından erişilebilen merkezi bir konumda yönetmenize olanak tanıyor.
Guacamole kullanırken gigabit ethernet’i desteklediği için Raspberry Pi 4 kullanmanızı tavsiye ederim. Bu, tüm Raspberry Pi cihazlarında çalışacaktır, ancak ağ bant genişliği, eski cihazları kullanırken sizi nihai olarak sınırlayacaktir.
Bunu Docker ve Portainer kullanarak kuracağız, bu yüzden once bu yazilimlarin kurulumunu raspberry uzerinde yapin.
Apache Guacamole Docker kapsayıcısı hakkında bilgi edinmek veya Portainer kullanmadan yüklemek isterseniz github sayfasına buradan ulaşabilirsiniz.
Talimatlar – Raspberry Pi Apache Guacamole
1. Öncelikle Portainer’da bir volume oluşturacağız. Portainer’ı açın ve Volumes’i seçin. Ardından, Add Volume’i seçin.
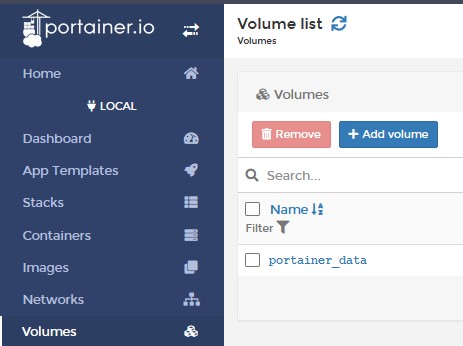
2. Adı Guacamole olarak girin ve ardından Volume oluşturun.
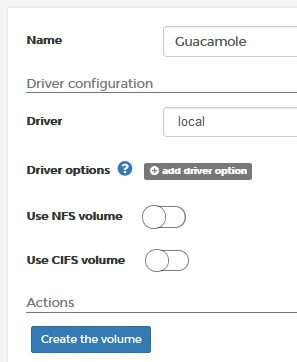
3. Containera gidin ve Container Ekle’ye gidin.
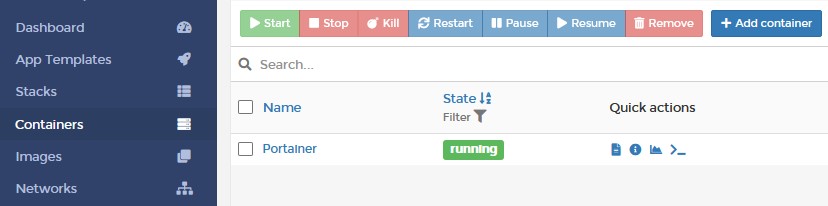
4. Adı Guacamole olarak girin ve resmin altına oznu/guacamole:armhf yazın. Yeni bir ağ bağlantı noktası yayınla’yı seçin ve hem ana makine hem de kapsayıcı için 8080’i girin. NOT: 8080 numaralı bağlantı noktasını başka herhangi bir şey için kullanıyorsanız, farklı bir bağlantı noktası kullanabilirsiniz.
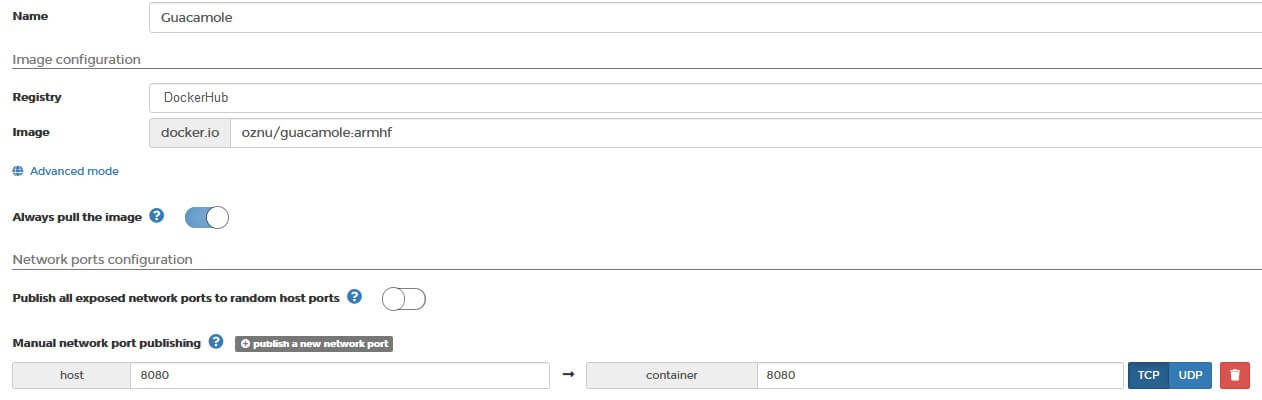
5. En altta, Volumes’i seçin ve ardından ek birimi yol ile /config ve daha önce oluşturduğumuz birim ile eşleyin. Restart Policy seçin ve Restart Policyi “Always” olarak değiştirin. Daha sonra Containeri dağıtabilirsiniz!

6. Image şimdi indirilecek ve yüklenecektir. Tüm işlemin bitmesi için bunu 5-10 dakika kadar vermeniz gerekecek. Açıldığında, Raspberry Pi’nizin IP adresi ve 8080 numaralı bağlantı noktası ile Apache Guacamole’ye gidebilirsiniz.
http://[RASPBERRY_PI_IP]:[PORT]
7. Açılış sayfasına eriştiğinizde, guacadmin kullanıcı adı ve guacadmin şifresiyle giriş yapın.
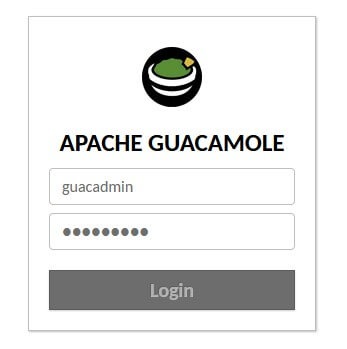
8. Yapacağımız ilk şey, yeni bir kullanıcı adı oluşturmak ve guacadmin’i silmek olacaktır. Sağ üstte guacadmin’i ve ardından ayarları seçin. Kullanıcılar’ı ve ardından Yeni Kullanıcı’yı seçin.

9. Yeni bir kullanıcı oluşturun ve kaydedin. NOT: Burada, isterseniz kurcalayabileceğiniz bir sürü farklı seçenek var.

10. Oturumu kapatın ve ardından yeni oluşturduğunuz kullanıcıyla oturum açın. Ayarlara gidin ve ardından guacadmin kullanıcısını silin.
11. Kurulum işlemi artık tamamlandı!
2.Uzaktan Bağlantı Kurulumu
Uzak bağlantı kurmak çok basittir. Anahtar, hedef aygıtın (Windows, Mac, Linux PC) doğru şekilde yapılandırıldığından emin olmaktır. Genel olarak, bir hedef PC’nin masaüstünü görüntülemek istiyorsanız RDP veya VNC oturumlarını ve terminale bağlanmak istiyorsanız SSH’yi kullanacaksınız. Her örneğin üzerinden geçmeyeceğim, ancak yeni bir grup ve bağlantı eklemenin genel yolunun üzerinden geçeceğim.
2.1 Bağlantı Grubu Nasıl Oluşturulur
Gruplar, makinelerinizi yapılandırmanın kolay bir yolunu sunar. Bunun gereksinimlerinize göre oluşturulması gerekecek, ancak makinelerimi genellikle kategoriye göre ayırırım (Windows, Linux).
1. Ayarlara gidin ve Bağlantılar’ı ve ardından Yeni Grup’u seçin.

2. Grubunuza bir ad verin, istediğiniz ayarları değiştirin ve Kaydet’i seçin.

2.2 Yeni Bağlantı Nasıl Oluşturulur
Bağlantılar, makinelerinize bağlanmak için kullanacağınız şeylerdir. Spesifik örnekler vermeyeceğim ancak size RDP, VNC veya SSH bağlantılarını nasıl oluşturabileceğinizi göstereceğim.
1. Ayarlara gidin ve Bağlantılar’ı ve ardından Yeni Bağlantı’yı seçin.
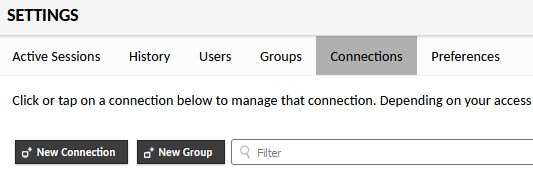
2. Bir Ad girin ve ardından bir grup seçmek için Konum’u seçin. Protokol altında RDP, VNC veya SSH’yi seçin.
3. Burada tonla ayar vardır, ancak bilgileri Parametreler bölümüne girmeniz, bağlanmanıza olanak tanır. Ana Bilgisayar adınızı ve bağlantı noktasını ekleyin (RDP için 3389, VNC için 5900, SSH için 22). Ardından, Kullanıcı Adınızı ve Parolanızı hedef cihaza ekleyin ve bağlantıyı kaydedin. Değiştirilebilecek tonlarca başka seçenek var ama genel olarak bunlar en önemlileri.

2.3 Çok Faktörlü Kimlik Doğrulama 2FA
Birinin Apache Guacamole’u dış internete acmak istemesinin birçok nedeni vardır. Genel olarak, hizmeti internete direk acmak yerine ev ağınıza tünel açmak için bir VPN kullanmanız önerilir. Ancak bunu internete acmak istiyorsanız Nginx Proxy Yöneticisi’ni kullanabilir, bir SSL sertifikası ayarlayabilir ve Guacamole’de iki faktörlü kimlik doğrulamayı etkinleştirebilirsiniz. İki faktörlü kimlik doğrulamayı etkinleştirmek için şu adımları izleyin.
1. Portainer’ı açın, Containera gidin ve Dublicate/Edit’i seçin.

2. En altta, Env’i seçin ve bir environment variable ekleyin.

3. Ada UZANTILAR ve değere auth-totp girin.
![]()
4. Deploy Container’ı seçin. Konteyner şimdi yeniden dağıtılacak ve oturum açtığınızda iki faktörlü kimlik doğrulamayı ayarlamanız istenecek!
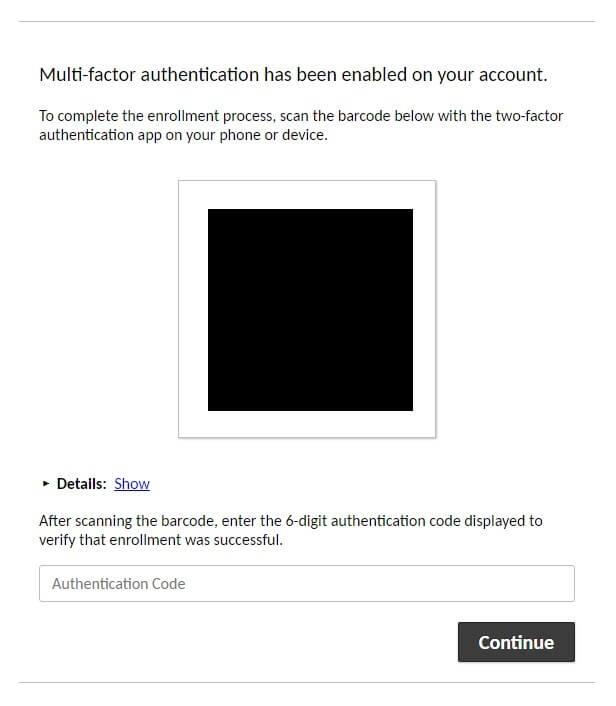
3. Sonuç – Raspberry Pi Apache Guacamole
Apache Guacamole harika bir küçük araç ve Raspberry Pi’de kurulumu çok kolaydır. Uzak bağlantıları merkezi bir konumdan yönetebilmek çok güzel ve web tarayıcısı olan tüm cihazlarda çalışıyor olması harika!
